스팀덱 ssd 교체 OS 설치 스팀덱 코모도
스팀덱 정품 구매 사이트 안내와 스팀덱 ssd 교체 방법에 대해서 알아보도록 하겠습니다. 스팀덱 ssd 교체 시 발생하는 모든 문제는 교체 당사자에게 책임이 있습니다. A/S 대상에서도 제외될 수 있으니 이점 숙지하고 작업에 임하시기 바랍니다.

스팀덱 ssd 교체 준비물
-스팀덱 - https://steamdeck.komodo.jp/product/steam-deck-korea/?lang=ko
Steam Deck 드디어 상륙!
한국, 일본, 대만, 홍콩에서 Steam Deck 판매가 시작되었습니다!
steamdeck.komodo.jp
-2230 사이즈 ssd
-USB 3.0 8기가 이상 (스팀os(steam os)설치용)
-A to C USB 젠더 또는 허브
-PH1 십자 드라이버
-플라스틱 카드 또는 뒷판 여는 용도의 도구
내가 구입한 준비물
-스팀덱 - 코모도
-2230 ssd - WD SN740 1테라
-USB - 샌디스크 Ultra CZ48 USB 3.0 16기가 2개(하나는 윈도우용)
-A to C USB 허브 - 핸드폰 사면 주는 젠더
-PH1 십자 드라이버 - 샤오미 미지아 정밀 드라이버 세트
-플라스틱 카드 - 안쓰는 신용카드

스팀덱 구매는 저는 코모도에서 8월에 예약 후 지난 22년 12월 말에 수령했습니다. 2230 사이즈의 ssd는 1테라 용량을 구입 했습니다. 선호 하시는 모델이 없다면 제가 구매한 wd sn740 모델을 추천 드립니다. 관련 포스팅을 진행 하였으니 궁금 하시다면 글 하단 링크를 확인해주세요. USB 드라이브는 USB 3.0 지원 모델을 사용해주세요. 스팀os 설치용으로 사용될 usb인데 usb 2.0을 사용하시면 스팀os 설치가 3.0대비 두배 이상 차이가 날 수 있습니다. 스팀덱 USB 단자는 기본 C타입만 제공 되기에 USB드라이브 준비 시 A타입 단자를 사용할 시 꼭 A to C젠더나 USB 허브를 준비해주세요. 요즘에는 usb c타입으로 나온 드라이브도 많으니 구입시 C타입 USB 3.0 드라이브를 구입하셔도 됩니다. USB 용량은 8기가 이상이면 되지만 16기가와 가격 차이가 거의 나지 않으니 16기가를 구입했습니다. PH1 드라이브는 규격을 의미 하는데요. 샤오미 미지아 정밀 드라이버 세트에 해당 규격의 드라이브가 포함 되어 있어서 이 제품을 구입 했습니다. 뒷판을 여는 도구는 안쓰는 플라스틱 카드를 사용했습니다.
스팀덱OS 부팅 디스크 만들기
Rufus를 활용한 윈도우 부팅 디스크 만들기와 같은 절차라 간략하게 소개 하겠습니다.
-아래 링크에서 설치 이미지 다운로드
https://store.steampowered.com/steamos/download?ver=steamdeck
-Rufus 다운로드(해당 링크에서 Rufus일반 버전이나 포터블 둘다 가능)
-윈도우 피씨에서 Rufus 실행
-구입한 USB 삽입
-부트 유형에 다운 받은 스팀덱os 선택
-시작
스팀덱 ssd 교체 방법
먼저 ssd 자가 교체시 발생하는 모든 문제는 교체 하는 당사자의 책임이어서 이때 기기에 이상이 생기면 A/S가 안된 다는 점을 인지 해주시길 바랍니다.
스팀덱를 구입하시면 동봉 되어 있는 파우치를 확인 해보시면 스팀덱 모양과 똑같이 만들었다는 것을 알 수 있습니다. 파우치를 활용해 스팀덱 뒷면을 볼 수 있도록 거치 해두면 쉽게 작업할 수 있습니다. 저는 이 생각을 못해서 불편하게 작업했습니다 :)
손에 정전기가 있을 수 있으니 라텍스 장갑을 끼거나 금속에 손을 문지르거나 핸드크림을 바르는 등 정전기를 없애고 작업해주시길 바랍니다. 공식적으로 배터리 보호모드 상태에서 ssd 교체 작업을 진행하는 것으로 되어 있으니 참고하여 주시기 바랍니다.
배터리보호모드 방법
스팀덱 종료
전원버튼과 볼륨(+) 버튼 삐리릭 소리날때까지 누르고 있다가 떼기
setup utility 클릭
Power 클릭
Battery storage mode 클릭 후 Yes 클릭
(배터리보호모드로 정작 진입 했다면 전원 버튼을 눌러도 스팀덱이 켜지지 않을텐데요. 충전 케이블을 연결하면 전원을 킬 수 있습니다.)
-스팀덱 뒷면 나사 8개를 준비해둔 PH1 사이즈의 정밀 드라이버로 제거
이때 드라이버 뒷쪽 끝을 지긋이 누르면서 돌려야 나사 마모를 방지하며 쉽게 나사를 제거할 수 있습니다. 테두리 나사 4개와 안쪽 나사 4개의 길이가 다르니 구분해서 안전한 곳에 보관하세요. 나사가 작아서 분실 위험이 높습니다.

-트리거 부분쪽부터 준비해둔 카드를 사용하여 뒷면 오픈
플라스틱이라 부서질까 두렵긴 하지만 생각보다 견고하니 트리거부분의 틈에 카드를 넣어서 카드를 좌우로 비틀면서 오픈하시면 열립니다.
-아래 이미지를 참고하여 방열판 나사 3개를 제거
이때 아래 이미지 두번째 빨간 메모 박스 부분을 보면 은박 테이프가 보이실 텐데요. 이결 반쯤 떼보면 나사가 있습니다. 조립 시에 다시 붙여야 하니 반쯤 만 떼고 작업 하시는 것이 좋겠습니다.

-배터리 케이블 제거
일자드라이버를 활용해서 살살 밀어주면 쉽게 빠집니다. 전 이부분에서 진땀이 났는데 다시해도 진땀이 날 것 같습니다.

-저장장치 고정 나사 제거

-준비한 저장장치의 은색 호일을 제거해서 구입한 ssd에 입혀주기
-제거한 저장장치는 A/s시 필요하다고 하니 별도로 보관
-준비한 저장장치를 기기에 삽입
-저장장치 고정 나사 체결
-배터리 케이블 연결
-방열판 닫고 나사 3개 체결
-뒷판 닫기
-나사 8개 체결
스팀os 설치
-만들어둔 스팀os 부팅 usb 연결
-전원이 들어오지 않으면 전원버튼과 볼륨(-) 버튼을 누르고 있기
-삐리릭 소리가 나면 전원버튼만 떼기
-화면 나오면 볼륨버튼도 떼기
-해당 화면에서 USB Device (USB) 클릭
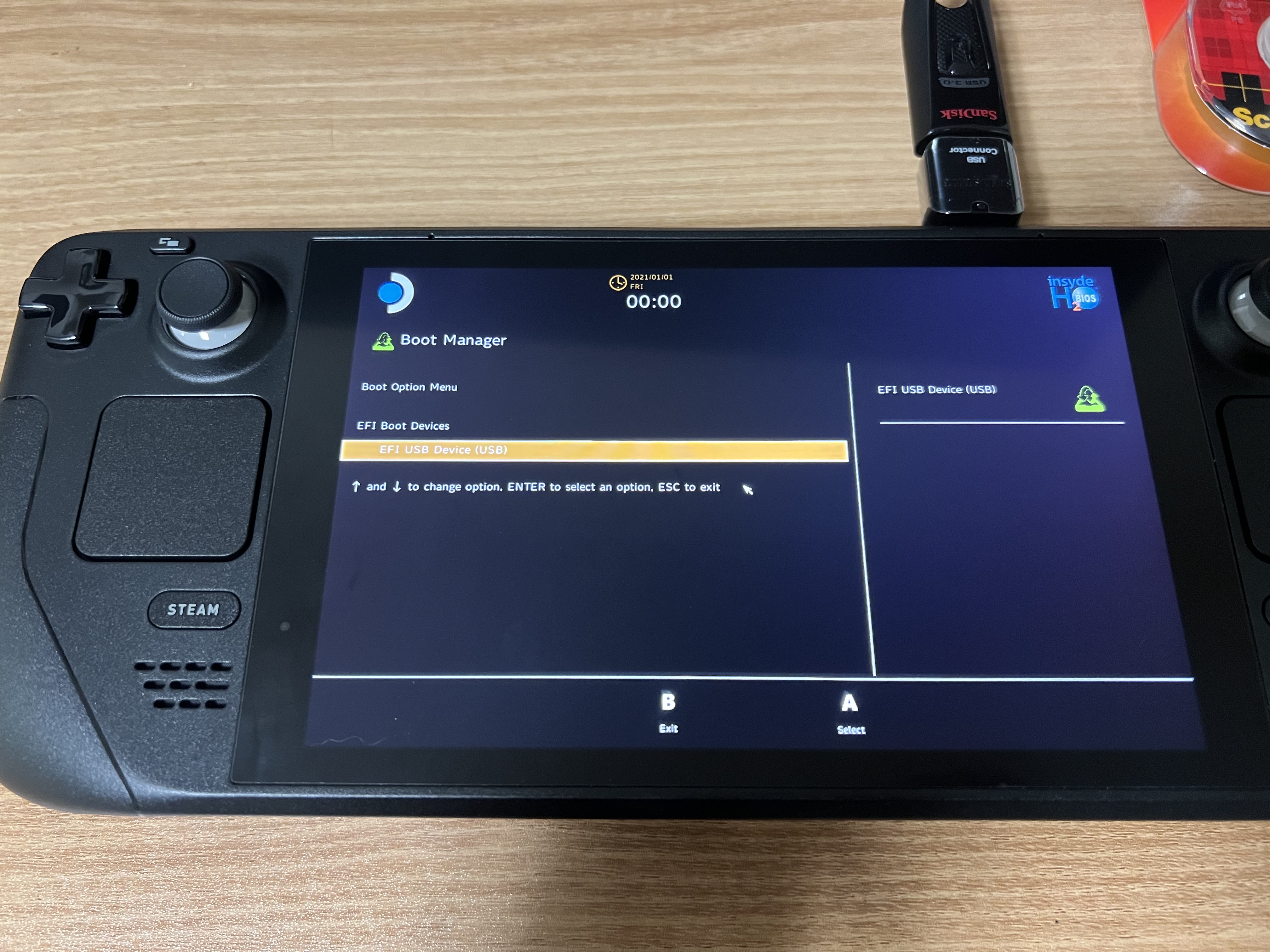
-바탕화면 아이콘 4개 중 두번째 이미지 클릭(Reimage Steam Deck)
-기다렸다가 나오는 창에서 Proceed 클릭
-또 기다렸다가 Proceed 클릭

-재부팅
이후에 업데이트 관련 오류 이슈들이 있는데요. 대부분은 기다리면 됩니다. 아래와 같이 업데이트 다운로드 시작 화면에서 안넘어가는 경우도 있는데 5~10분 정도 기다려보고 그대로면 B버튼을 눌러서 돌아갔다가 다시 오면 진행이 됩니다.

-Steam os 설정
이상 오늘은 스팀덱 ssd 교체 방법과 스팀os 설치에 대해서 기록해 봤습니다. 도움이 되셨길 바랍니다. (아래는 제가 사용한 ssd 소개글과 정밀 드라이버 소개 글입니다.)
WD SN740 1테라 소개글
https://survival-reading.tistory.com/106
2230 SSD 1TB 스팀덱 SSD 교체 호환 WD SN740 M2 NVME
2230 SSD 1TB 스팀덱 SSD 교체 호환 WD SN740 M2 NVME 스팀덱, 서피스 제품 등에 사용되는 2230 SSD 제품은 생소하신 분들이 많으실 겁니다. 스팀덱 64기가 제품에 SSD 자가 업그레이드가 이슈가 되면서 WD SN740
survival-reading.tistory.com
샤오미 미지아 정밀 드라이버 세트 소개글
https://survival-reading.tistory.com/107
샤오미 미지아 정밀 드라이버 스팀덱 아이폰 구형 신형
스팀덱 ssd 교체 및 자가 수리, 아이폰 수리, 노트북, 데스크탑 및 가전제품 수리에 주로 사용되는 정밀 드라이버 세트가 있습니다. 그중에 빼어난 디자인과 만듦새 덕북에 인기가 많은 샤오미 미
survival-reading.tistory.com
'유용한정보' 카테고리의 다른 글
| 샤오미 미지아 정밀 드라이버 스팀덱 아이폰 구형 신형 (0) | 2022.12.20 |
|---|---|
| 2230 SSD 1TB 스팀덱 SSD 교체 호환 WD SN740 M2 NVME (0) | 2022.12.19 |
| 삼성 마이크로 SD카드 에보 플러스(EVO plus) (0) | 2022.12.15 |
| 해외 직구 통관 조회(진행 조회) 배송조회 검색 (0) | 2022.12.15 |
| 브라운 시리즈9 프로 전기 면도기 세정액 세척스테이션 추천 (0) | 2022.11.08 |



